Setting Up A New Logmein Account
1. After requesting a new user account from STG you will receive a welcome email with a link to accept the invitation. You will have 24 hours before this link expires.
Our recommended web browser for Logmein access is Google Chrome currently.

2. After clicking the link you will be brought to your account setup page. Here you can set your account password (please choose a strong password, password ratings are below the password box)

3. The next page will walk you through the multi-factor authentication setup. Click Get started to continue.

4. Setup your primary device for receiving your security code by clicking on Set up text message on the Protect your account page.

5. Enter in your phone number and click Next, you will receive a text message with a code to use on the next page.

6. Enter in the code received and click Finish text setup.

7. Back on the Protect your account page click Set up email under (2) Backup Methods

8. Click Use your LogMeIn ID and then click Next

9. You will receive an email with another verification code, please input that into the box on this page and click Finish email setup.

10. Click Activate

11. Click on the Test PC computer name to view the connection screen

12. Enter in your computer username and password (this is the one used when you are sitting at your computer in the office)
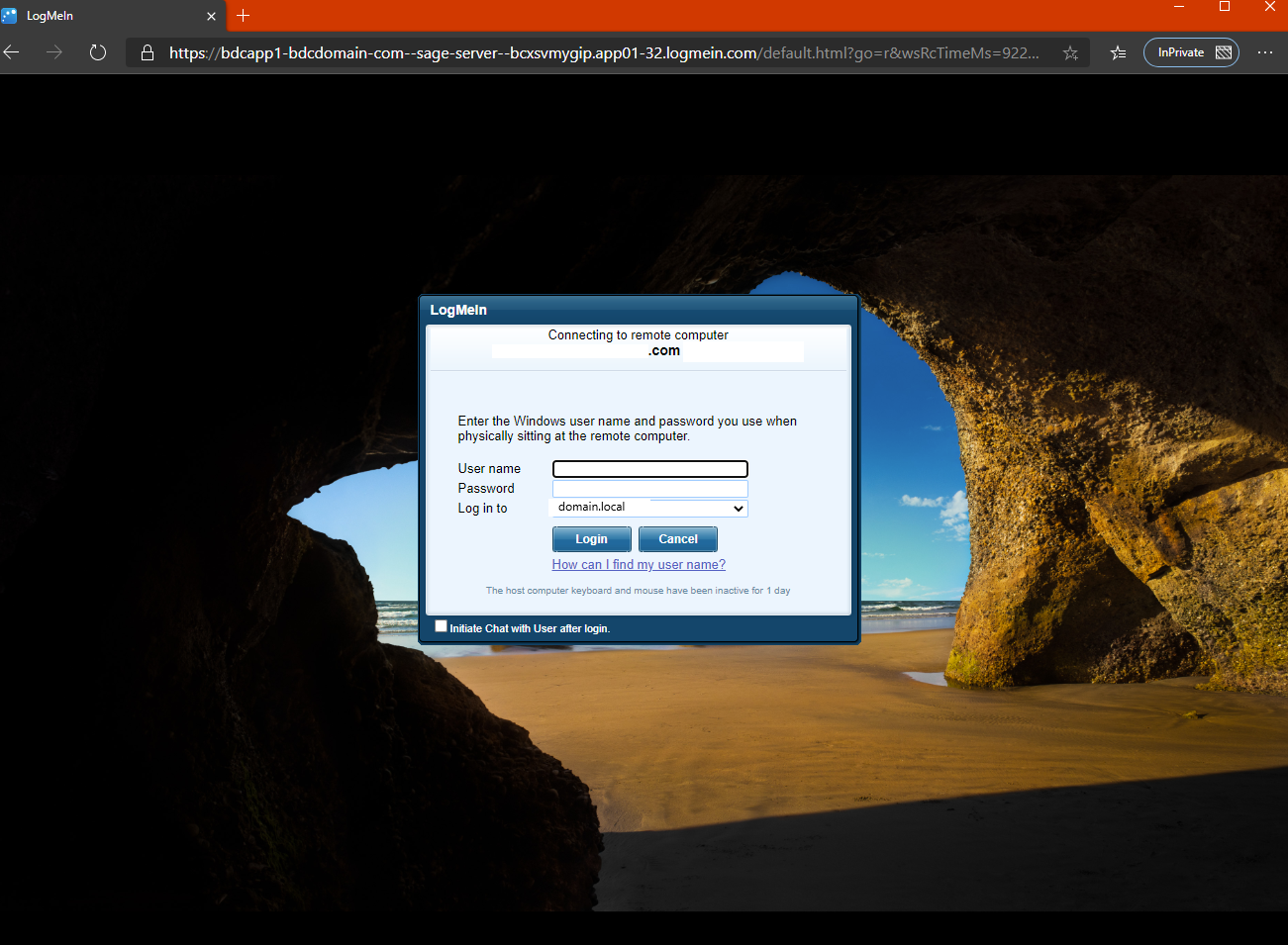
13. Once you arrive at the connection page the Logmein Client should start downloading, if it does not click on Remote Control in the left side bar to start it.
If prompted for a save location, please place it inside of your downloads folder.


14. If asked by your Windows Firewall please click Allow Access at the bottom after selecting the first two options.

15. Once the remote control screen opens, please click the 3 squares in the top menu bar to unlock the screen and allow you to login.

16. If prompted for the easy logon path, just click Login inside of the blue box to be signed into your computer.

17. You should now see your desktop.

(C) Justin 2020
